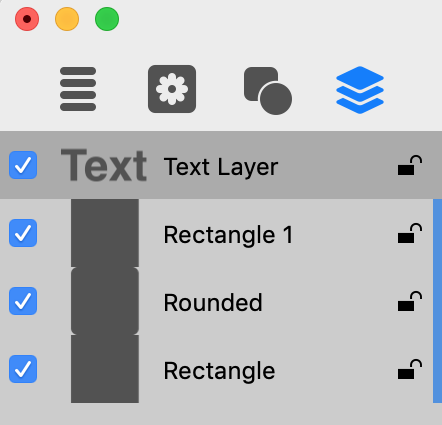Working with Layers
The List of Layers
The list of layers is located in the Content panel. It allows you to access layers disregarding their visibility on the canvas. You can also change the order of layers, and control some of their properties. The other properties such as the Opacity or Blend Mode can be found in the Inspector.
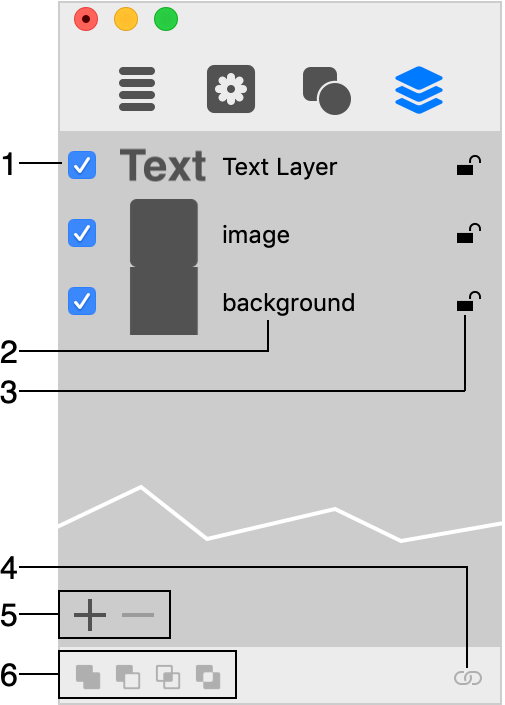
1 – Display or hide the layer content.
2 – The layer name.
3 – Lock or unlock a layer. Locking layers prevents them from movement and modification.
4 – Group or ungroup objects. In order to create a group, you must select at least two objects.
5 – Add or remove layers.
6 – Boolean operations: Union, Subtract, Intersect and Join. For details, see Merging Layers.
You can adjust the parameters of several layers simultaneously. To do this, select these layers making sure that they are of the same type (either 2D or 3D). Then apply the desired effect and set up its parameters. To select several layers, click on their names holding down the Cmd or Shift key.
Renaming Layers
To change the layer name, double-click on it in the list.
Changing the Layer Order
The order of layer names in the list reflects the layer stacking order in the design. The layer located at the top of the list is atop the others on the canvas. The layer at the bottom of the list is behind all of the other layers.
To change the stacking order, drag a layer to a new position in the list.
Adding and Removing Layers
Click the "plus" button to add a new layer.
To create a copy of a selected layer, choose Edit > Duplicate command from the main menu.
Click the "minus" button to remove the selected layer.
Grouping Objects
Select two or more objects that you want to group, and click the Group button at the bottom of the panel.
To ungroup, select the group, and click the Ungroup button at the bottom of the panel.
Nested groups are not supported.
Objects that belong to the same group are marked with the same color at the right side of the list.