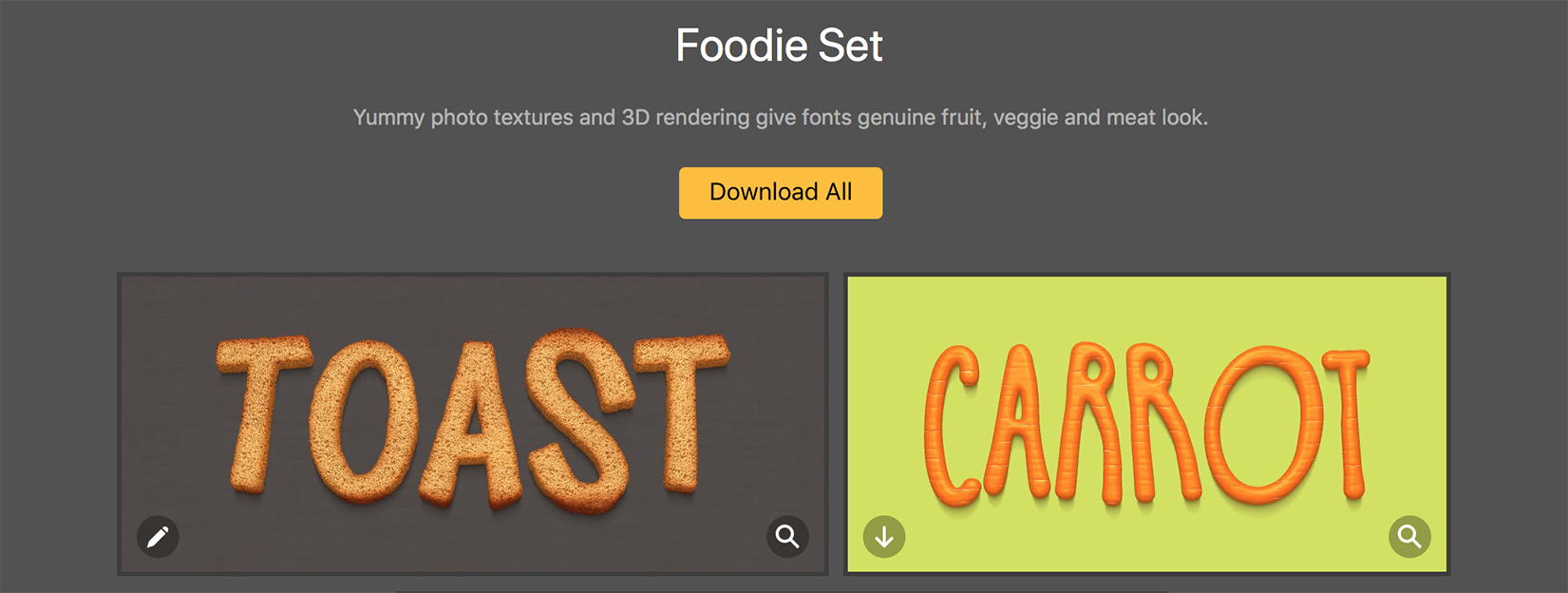Choosing a Text Design
Design Gallery
The Designs Gallery opens up automatically when you start the program. If you closed the gallery and want to re-open it, select File > New (Cmd-N) from the menu.
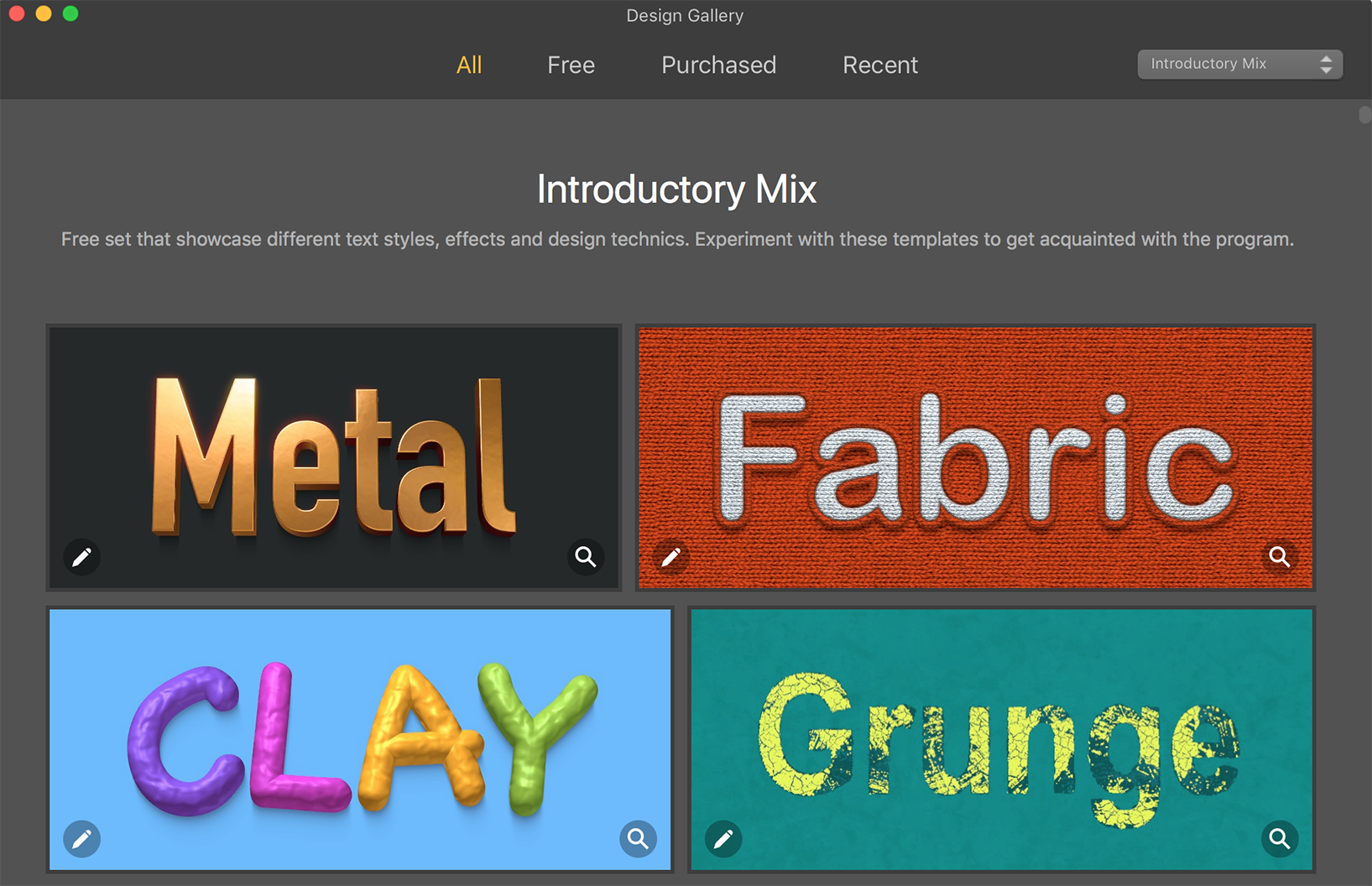
Please note that the first time you run Letters, it takes longer to display text design thumbnails because the program downloads them from the Internet in real time.
Choose a Set
To preview the contents of all sets, scroll through the gallery while All is selected in the top bar. You can filter text designs by clicking on Free, Purchased or Recent in the top bar.
In order to jump to a particular set, select its name from the drop-down list in the top bar.
Choose a Design
If the thumbnail size is not large enough, you can open a text design in the Preview window for a bigger view. To do this, click on the magnification glass icon that is located in the bottom right corner.
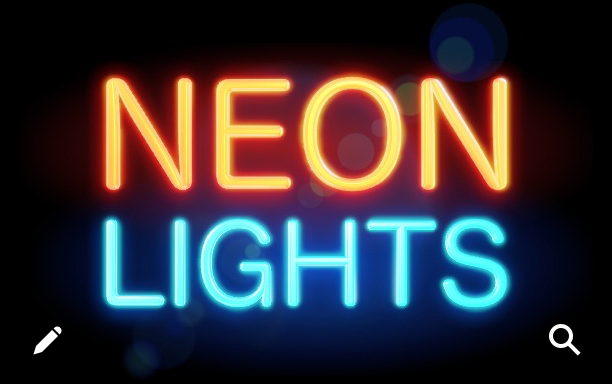
Get a Text Design
Most of the text designs are available as an in-app purchase from the Mac App Store. You can buy individual designs or an entire set.
To buy a set, click the Buy button below the set's title. Then follow the standard App Store purchase procedure.

Purchased designs and sets are downloaded automatically.
Finally, to edit a free or purchased text design, simply double-click on it. An alternative way to open the editor is to click on the pencil icon in the bottom left corner of the thumbnail.
It is possible to re-download designs and sets. A purchased set that is not present on your computer has a Download button below the title. This allows you to download all the designs of the set. Each design thumbnail will display an arrow button. Simply click this button to download an individual design.