2D Tools and Effects
The Blur Effect
The Blur effect helps you blur the whole object or its parts. The areas to be blurred are defined by a texture. This effect is one of the Distortion effects.
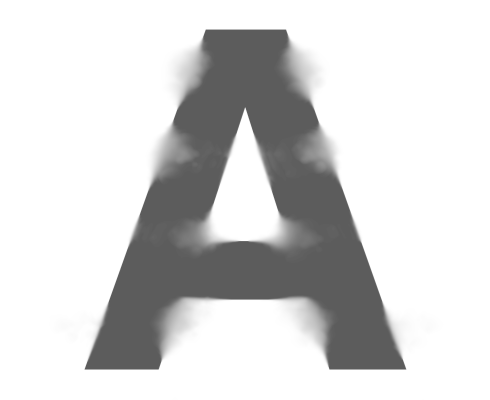
One of the uses of this effect is to create an illusion that some spots in a watercolor picture were washed out.
To apply the Blur effect, open the Effects section in the Inspector. Then, click the plus button and select Blur.
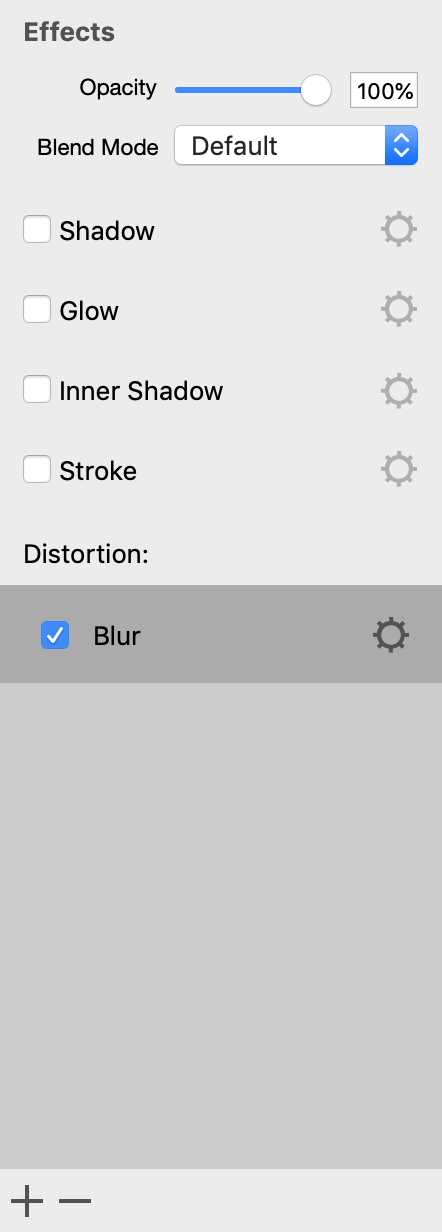
In order to modify the effect settings, click on the corresponding gear icon.
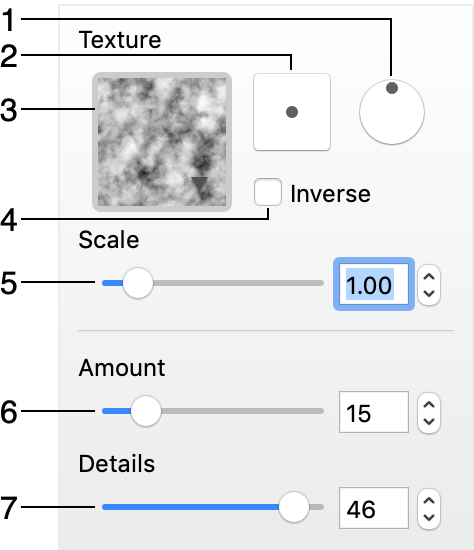
1 - Rotate the texture.
2 - Offset the texture in relation to the object.
3 - The library of textures. Click on it to select a different texture.
4 - Inverse the texture.
5 - Change the scale of the texture.
6 - Change the contrast of the texture.
7 - Decreasing this parameter decreases the amount of details in the texture. The texture itself becomes more blurry.