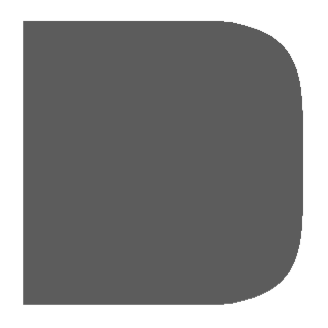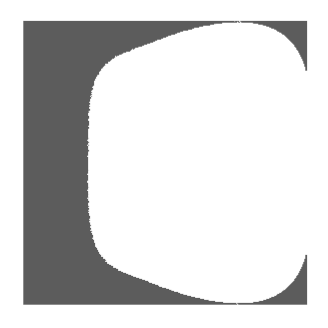2D Tools and Effects
The Erosion Effect
The Erosion effect makes object parts transparent similarly to a mask. Using specialized settings, you can tweak the output of Erosion in a distinguishably different manner than you can do with Mask. Patterns for the Erosion effect are based on textures. This effect is one of the Distortion effects.
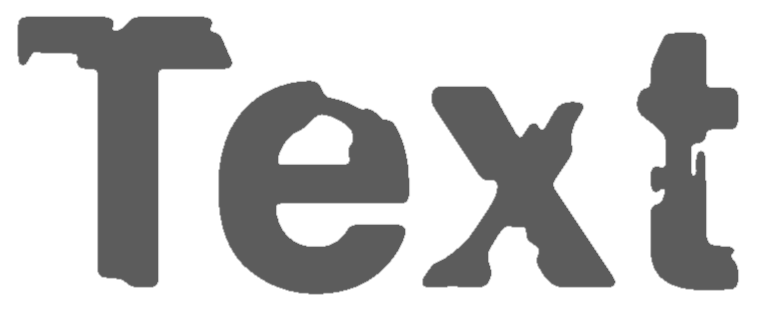
To apply the Erosion effect, open the Effects section in the Inspector. Then, click the plus button and select Erosion.
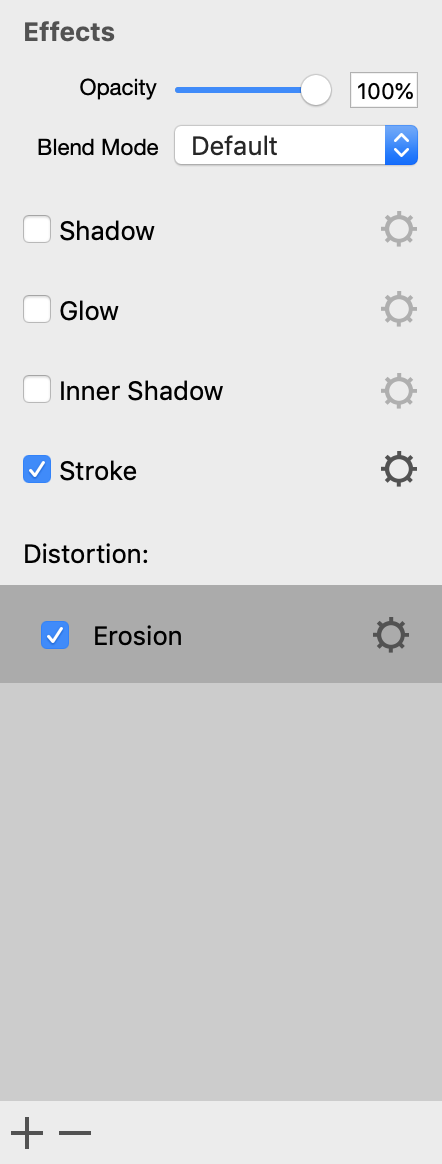
In order to modify the effect settings, click on the corresponding gear icon.
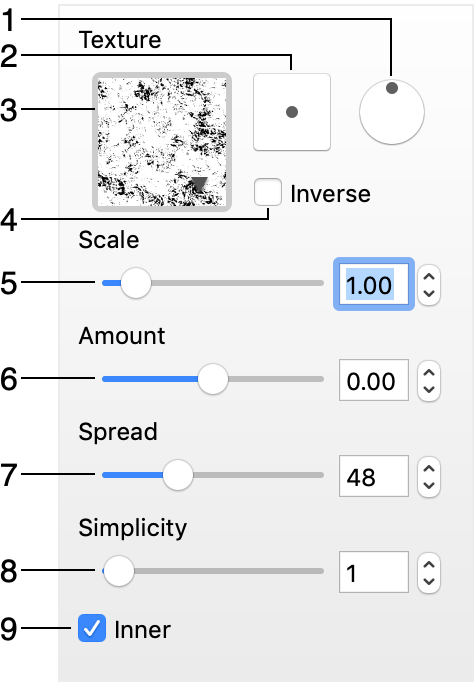
1 - Rotate the texture.
2 - Offset the texture in relation to the object.
3 - The library of textures. Click on it to select a different texture.
4 - Inverse the texture.
5 - Change the scale of the texture.
6 and 7 - Change how much of the object's body should be eroded.
8 - Make the object corners rounded. Increasing this parameter makes the object's contour have less detail.
9 - Apply the effect to the inner rather to the outer part of the object.
Compare two squares with different states of the Inner checkbox.