Program Interface
The Content Panel
The Content panel is located to the left of the canvas. It consists of three libraries described below and the List of Layers.
To show or hide the Content panel, use the View > Content Panel menu.
To add any item from the library to your design, drag it and drop it onto the canvas.
Style Presets
The Style Presets library includes samples of 2D and 3D texts with various effects applied. How to use style presets is described in Using Sample Designs.
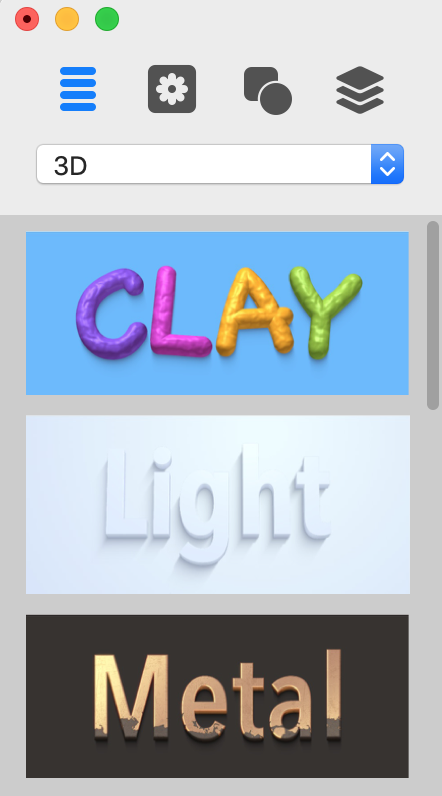
Backgrounds and Light Effects
Images from the Backgrounds section are intended to be used as a background in your design.
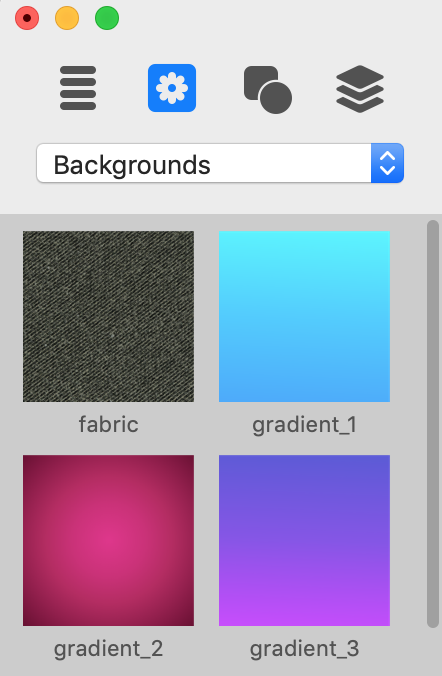
When you add a background to your document, the program automatically places it behind other objects, and fits the image to the document dimensions. If you wish to place an added image above or below a particular object, change the layer order in The List of Layers. To make the background image tiled, choose this option in the Texture section of the Fill set of tools.
To add a background from the library, you can either click on the image preview or drag the image to the document. If you have already added a background to your design, clicking on a new one will replace the old background. Drag and dropping always adds one more image to your design.
Images from the Light Effects section can be used to enhance the 3D and illumination effects in your design. These images are intended to be used with dark backgrounds.

One more category in the drop-down list is Photos. This is not a part of the library, but a quick way to access pictures in your photo library.
In order to import an image from a graphic file, select Custom Folder… in the list.
Smart Shapes and Icons
Smart Shapes and icons are vector images. Therefore, you can resize them without the loss of quality. You can also edit them in the vector editor which opens up by double-clicking on a vector image on the canvas.
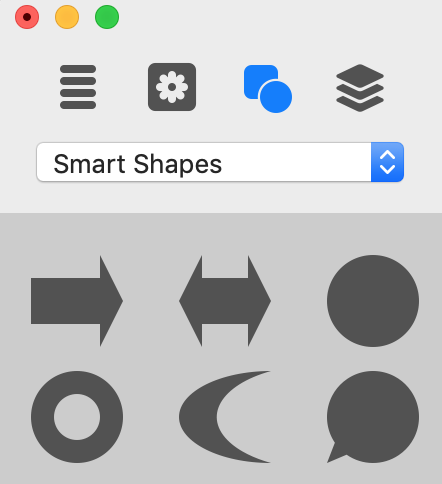
The drop-down list at the top lets you choose one of the standard categories as well as the Custom Folder option. The latter allows you to access your own images located on the hard disk.
You can store modified or new vector objects in the Custom Shapes category. To add an object to the library, select it on the canvas and click the plus button in the Content panel. To delete a custom object from the library, select it on the panel and click the minus button.